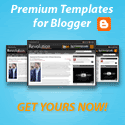Setting Hotspot pada Mikrotik Router OS sangat mudah dikonfigurasi. Sistem autentikasi hotspot biasa digunakan ketika kita akan menyediakan akses internet pada areal publik, seperti : Hotel, café, Kampus, airport, taman, mall dll. Teknologi akses internet ini biasanya menggunakan jaringan wireless atau wired. Biasanya menyediakan akses internet gratis dengan menggunakan hotspot atau bisa juga menggunakan Voucher untuk autentikasinya. Ketika membuka halaman web maka router akan mengecek apakah user sudah di autentikasi atau belum. Jika belum melakukan autentikasi, maka user akan di arahkan pada hotspot login page yang mengharuskan mengisi username dan password. Jika informasi login yang dimasukkan sudah benar, maka router akan memasukkan user tersebut kedalam sistem hotspot dan client sudah bisa mengakses halaman web. Selain itu akan muncul popup windows berisi status ip address, byte rate dan time live. Penggunaan akses internet hotspot dapat dihitung berdasarkan waktu (time-based) dan data yang di download/upload (volume-based). Selain itu dapat juga dilakukan melimit bandwidth berdasarkan data rate, total data upload/download atau bisa juga di limit berdasarkan lama pemakaian.
Cara mudah setting hotspot pada mikrotik adalah ada 2 (dua) pilihan selain menggunakan teks mode kita juga bisa menggunakan setting wizard dengan menggunakan Winbox Router OS, Langkah-langkat berikut merupakan konfigurasi dasar hotspot mikrotik sebagai Gateway Server. Pertama install Mikrotik Router OS pada PC atau pasang DOM atau kalau menggunakan Rouer Board langsung aja Login = ‘admin’ sedangkan untuk pasword anda kosongin untuk defaultnya.
Masuk ke IP ==> Hotspot ==> Setup
Kemudian tentukan IP lokal hospot yang akan ada gunakan, misal 192.168.10.1 dan Tentukan IP DHCP ke clientnya yang akan anda gunakan, dalam contoh ini adalah 192.168.10.2-192.168.10.255

Untuk SMTP Server sebaiknya anda kosongin saja, Kemudian DNS servernya anda isikan sesuaikan dengan Provider anda, dalam contoh ini adalah DNS1=202.47.78.1 DNS2=202.47.78.9

DNS lokal hotspot anda NEXT saja kemudian pada Hotspot user anda dalam contoh berikut diisi admin password admin123

Hotspot Server Profile digunakan untuk mensetting server yang akan sering digunakan untuk semua user seperti metode autentikasi dan Limitasi data rate. Ada 6 jenis autentikasi Hotspot mikrotik yang berbeda dalam profile setting, jenis autentikas tersebut adalah : HTTP PAP, HTTP CHAP, HTTPS, HTTP cookie, MAC address, Trial

Metode autentikasi yang akan digunakan, biasanya cukup menggunakan metode HTTP CHAP
Data rate limitation digunakan sebagai default setting untuk user yang belum di setting bandwidth limit pemakaiannya. Dimana RX adalah Client upload dan TX adalah Client download. Misal setting default data rate di 64k/128k (upload/download)
Hotspot user profile digunakan untuk menyimpan data user yang akan dibuatkan rule profilenya. Dimana didalamnya bisa dilakukan setting firewall filter chain untuk traffic yang keluar/masuk, juga bisa untuk mensetting limitasi data rate dan selain itu dapat juga dilakukan paket marking untuk setiap user yang masuk kedalam profile tersebut secara otomatis.
Hotspot user yaitu nama-nama user yang akan diautentikasi pada sistem hotspot. Beberapa hal yang dapat dilakukan dalam konfigurasi hotspot user yaitu : username dan password, Membatasi user berdasarkan waktu dan paket data yang akan digunakan, hanya ip address tertentu dari ip address dhcp yang ditawarkan atau hanya mengizinkan user untuk koneksi ke sistem hotspot dari MAC Address tertentu saja.
IP Bindings digunakan untuk mengizinkan ip tertentu untuk membypass autentikasi hotpot, ini sangat berguna sekali ketika kita ingin menjalankan layanan server, atau IP telephony dibawah system hotspot. Misal, PC atau Notebook anda untuk dapat membypass hotspot system, dengan demikian anda dapat melakukan browsing tanpa autentikasi
Sumber
Other than the command line, have you ever wondered how you can manage your CD/DVD images (ISO) more easily and efficiency in your Linux machine? AcetoneISO may jolly well be the answer to your needs.
AcetoneISO is a feature-rich and complete software application to manage CD/DVD images in your Linux system. It runs the poweful fuseiso in the backend and provides a very user-friendly frontend for its users to handle the image file easily. If you have tried and used fuseiso before, you will know that it supports a large variety of CD/DVD images, including ISO, BIN, NRG, MDF and IMG, which in turn makes AcetoneISO a versatile and powerful tool.
Installation
AcetoneISO is found in the repository of all Linux distro, so it can be easily installed via the respective APT manager. Alternatively, you can also download the installation package for your distro.
When you first run AceToneISO, it will run you through the configuration process and help you to set up the environment for you to work in. There are some options that you are required to configure, including the ISO settings, selecting the default media player application, the file manager to use, and the storage directory.
acetoneiso-options
To mount a CD/DVD image, you just have to select the “Open Image” option in the File menu. It will automatically mount the selected ISO file to the Virtual Drive folder in your Home directory. To unmount, simply highlight the respective file entry in AcetoneISO and click the unmount button.
Here is a warning: while testing the unmount feature in Ubuntu, I have found that I am unable to unmount the image within Nautilus. The only way to unmount the image is to use the unmount button in the AcetoneISO application. Some of you might be annoyed by this, but that is how it works.
Other than the default mounting and unmounting of image files, AcetoneISO also comes with other functionality to allow you to edit and manage your image files. Here are some of them:
Image conversion (with PowerISO)
AcetoneISO makes use of the great functionality found in PowerISO (free for Linux users) to provide some of the useful image conversion features to its users. You can now use it to convert image to ISO, convert Mac OS image (DMG file), extract image content to a folder (without mounting), generate ISO from CD/DVD and even create a ISO from folder(s).
acetoneiso-poweriso
Using the image conversion features require you to install PowerISO in your system. If you have not installed PowerISO, AcetoneISo will prompt you about it and help you to download and install.
Utilities
acetoneiso-utilities
The Utilities menu comes with several functions such as mounting your image in a specified folder, generate the Md5-sum of the image, extract the boot image or even generate Cue for BIN/IMG images.
Archive manager
acetoneiso-archive-manager
The archive manager feature is one powerful function in AcetoneISO. It allows you to split the image into several volumes (best used when the file size is too big), compress images, encrypt the images or even extract a RAR password-protected ISO (you will need to have the password before you can extract).
Working with Video/Audio
acetoneiso-video
AcetoneISO can also be used to download, extract, convert video and audio component of an image. You can use it to rip a DVD (or generic video) to a xVid avi video file and convert a FLV (YouTube format) file to AVI. Better still, you can download YouTube and Metacafe videos right within the AcetoneISO application. Once you have downloaded the video, you can also extract the audio component from the video file (under the Audio menu). On a side note, you may also convert online video to mp3 audio using VidToMP3.
I am not sure how often you would have to deal with ISO or various image files, but when you do (and you are a Linux user), I am sure that AcetoneISO is the only tool you need to get everything done. It may not be the best yet, but it is getting close.
At my school, my class and I are comparing different operating systems. Each of the big three (Windows, Mac, Linux) have their pros and cons, but I’m certainly not here to incite a flame war. About half of my class was just introduced to Linux last week when using some Knoppix disks. Linux is very popular as a server operating system, and most fans of it would tell you that it’s very close to being ready for Joe User’s desktop PC.
Today I’ll show you how to set up a “dual boot” system that includes Linux (specifically Ubuntu Linux) alongside Windows XP or Vista. There will be no hard-drive partitioning (that’s scary!), instead Ubuntu will be installed in this case as if it were any other Windows program. This also makes it easy to uninstall later, in case you don’t like it.
Why would someone want to do this? Maybe you’re just beginning to really learn it, like I am. Maybe you’re a gamer who is just not a fan of the Windows interface and would like an alternative. Maybe you’re the power-user type and just wants to see what the fuss is about. Any reason you may have is valid. I’m just a big fan of free software who wants to help spread the word.
To get started, there’s no need to go to the Ubuntu site and download or order a CD-ROM. In this example, all you will need is to download and run the Wubi installer. Wubi started as an independent project, but is now officially supported by the Ubuntu community as a method of installation.
wubiStartInstall
On the first screen, you’ll provide your desired username and password as well as designate the size of your “virtual disk” file, which your PC will see as a Linux file system.
wubiDownload
Depending on the speed of your Internet connection, this next part may take a while. Wubi will download an image of the Ubuntu installation CD. As long as you’re on a broadband connection, this shouldn’t take more than an hour or two; Feel free to ignore the approximate download time at the onset.
wubiBootManager
After a few more installation screens, you’ll be prompted to reboot your system. Doing so should bring you to a new screen, giving you a choice whether you want to boot into Windows or Ubuntu. Select Ubuntu anytime to finish the installation.
wubiPartitioning
Don’t panic when you see the formatting-partitions screen; Only the virtual disk file on which Ubuntu sits is being formatted.
wubiUbuntuDesktop
After another reboot, enter your username and password and gaze upon a fresh pristine Linux desktop. It takes a little bit of getting-used-to, but the learning curve isn’t that steep.
Feel free to glance over the documentation to get your feet wet, check out our many articles on Linux use, and join the forums if you have any questions. Don’t be afraid of asking something “stupid”. We were all n00bs once. Well, except me. I’m still a Linux n00b. But hey that’s what I’m taking out student loans for.
So you have heard of all the advantages and geeky babble about how Linux is better and you have finally decided to try it? Just one thing, you don’t know an awful lot about Linux to get you started. How about some free downloadable ebooks to teach yourself Linux, that you can download today? Would that help?
Free – you ask? Yes, free. Welcome to the world of Linux where things are free both as in free speech and also as in free beer (mostly)!
If you are starting out on your journey towards Linux awesomeness, here are a few free downloadable ebooks to teach yourself Linux that should help you along nicely:
Newbie’s Getting Started Guide to Linux
(Download)
MakeUseOf’s very own Newbie’s Guide to Linux, tells you how to choose a distribution and then teaches you how to perform a basic Linux install. You can then use the guide to familiarize yourself with the Linux desktop and some basic commands.
Stefan did a great job in keeping it simple and to the point, the way beginners want it. Also don’t forget to check out our other MakeUseOf Manuals.
Introduction to Linux – A Hands on Guide
(Download)
Takes you from the absolute basics to basics. This hands on guide tells you everything right from logging in, basic file management, backup techniques up to basics of networking. It is what you need if you are having difficulty figuring out how to get to that resume file you saved just now. The guide explains Linux file structure and introduces to basic commands and text editors as well.
GNU/Linux Command line tools Summary
(Download)
One important aspect of working in Linux is that you have to familiar with the command line. This book shows you how to use the command line in Linux to your advantage. Apart from the ins and outs of the shell, this book also introduces various commands and the situations where you would use them. There are chapters that deal with specific tasks and list various commands you can use to achieve the task. If you can study online, there is another excellent manual you can refer to.
Ubuntu Pocket Guide and Reference
(Download)
Ubuntu is one of the most popular distributions, new users look up to when trying out Linux. If it is Ubuntu specific information that you are after then you should definitely check out Ubuntu Pocket Guide and Reference. The guide takes you from installing and configuring Ubuntu to adding and managing software and securing your system. A must read book if you use Ubuntu.
Rute User’s Tutorial and Exposition
(Download)
This one is not for the faint hearted! There is enough Linux juice in this book to keep even the intermediate to advanced users interested. The book begins humbly by presenting the basic commands and tools, however before you know it, you are learning everything from regular expressions to shell scripting to C programming to networking.
There is plenty of great material out there if you are trying to learn Linux, similar to these downloadable ebooks to teach yourself everything you ever wanted to know about Linux. If you have read a book or a tutorial that you found particularly useful, feel free to tell us about it in the comments below.